- iMovie Complete Tutorial
How to Zoom in on iMovie (Mac/iPhone)
Mar 17,2020• Proven solutions
Zoom is a technique used in television production and filmmaking to change the focal length of a zoom lens during shot. However, if you want to create a Zoom effect during shooting, you will need some highly expensive cameras and recording equipment. Fortunately, you can create a Zoom effect nowadays with some video editors, such as iMovie and Wondershare Filmora. In today's article, we will show you how to zoom in on iMovie.
You May Also Like Get Best iMovie Alternatives for Mac
- Part 1: How to zoom in/out video in iMovie on Mac and iPhone
- Part 2: Best iMovie alternatives (Windows and Mac) for zooming in/out video
- Part 3: Tips for creating an amazing video zoom effect
Part 1: How to zoom in/out video on iMovie on Mac and iPhone
Zoom in/out video in iMovie on Mac
You can follow the given steps for zooming in a video with iMovie.
- The first step begins with launching the iMovie program and then choosing the iMovie project that you wish to zoom.
- After this, drag the video clip into the timeline, and Split (Apple Key + B) the footage into parts if neccessary. Select the part you want to apply zoom effects, and it will be shown in the preview windows.
- Tap "crop" button present on the top of the Preview window to see the video editing effects i.e. Fit, Crop to fill and Kens Burns.
- Now select the "Crop to fill" and this will bring up a white rectangle. Drag the edge of the rectangle to crop the video.
- Add transitions to make the jump more smoothly. Go Transitions, and choose a transition effect you like, then drag it into the beginnig/end of the zoom part.
- Click on "play" button to preview the zoom effect. If you are satisfied then hit on "done" button to apply the effect.

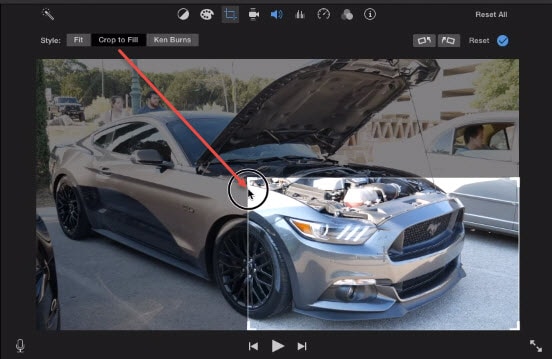

You May Also Like: How to Crop and Rotate Photos/Videos in iMovie
Check this video to know more details:
Zoom in/out video in iMovie on iPhone/iPad
The steps that you need to follow are the following:
- The first and foremost thing is to click on iMovie application and choose the required video to add zoom effect.
- Now select the frame of your own choice.
- Click the magnifying glass button to apply the cropping.
- After this, preview the video and make suitable adjustments if needed.
- Once you are satisfied with effect, click on "done". In this way, effect will be applied to your clip.

Learn more details in this video:
Part 2: Best iMovie Alternative for Zooming in/out Videos
Wondershare Filmora is a multifunctional video editor for both Windows and Mac users that will enable you quickly and easily make a zoom in and zoom out video add and customize animation for still images. It also supports to add some special effects, audios, background music, text and titles, transitions and more to your video footage. Watch the tutorial below about how to make a pan and zoom effect within one minute. Download Filmora and make a pan & zoom effect right now.
The steps of making a Pan & Zoom effect in Filmora Mac is similar to that of Filmora Windows.
- After dragging the video and image to the timeline, right click the video/image and select Crop and Zoom.
- In the popup window, select Pan and Zoom option. Set the start and end area as you need, and then click OK to save the settings.

Want to know more about Filmora? Do not miss the video below to check out what Filmora can do for you.
Learn more about: How to Zoom Videos Easily
Part 3: Tips for creating an amazing video zoom effect
IF you want to create a stunning video zoom effect during shooting, check out the following tips given below:
1.Moving the camera manually
You can move your camera manually away or towards your subject if your camera is not allowing you zoom when the shutter is open or you do not possess a zoom lens.
2.Keep your camera still
The movement of the camera can greatly affect your shot while utilizing a slow shutter speed. You can prevent camera shake by setting your camera on a still surface or using a tripod.
3.Focus on smooth zooming
You have to lay stress on ‘smooth zoom' for getting fine smooth lines in your photo. A lot of practice is needed for mastering this technique.
4.Lights
Any kind of light whether it is neon sign or city light play an important role in zoom effect. Lights can produce stunning effects if they are applied effectively.
5. Reverse zooming
If you have a moving object then zooming in on a subject can provide better results in comparison to zooming out. So you should try this experiment also.
Related: How to Reverse Video in iMovie
6.Partial zoom
You can also zoom partially as some zoom lenses have broad focal length.
Related: How to Add Video Effects in iMovie
Bring up your video to a professional level with straightforward tools.
Try It Free Try It Free






Liza Brown
chief Editor
0 Comment(s)